Generate Multiple Ssh Keys Mac
- Add Multiple Ssh Keys Mac
- Generate Multiple Ssh Keys Mac Os
- Ssh Keys On Windows
- Generate Multiple Ssh Keys Mac Keyboard
2 days ago Tweet If you’re a developer, on devops or a system admin you probably use an SSH key to log into remote servers. I am typically on multiple projects at one time and some organizations require I generate a unique SSH key in order to work with them. I’ve been fortunate until recently that my personal. You can have as many keys as you desire. It's good practice to use separate private/public key sets for different realms anyway, like one set for your personal use, one for your work, etc. First, generate two separate keypairs, one for home and one for work: ssh-keygen -t rsa -f /.ssh/idrsa.home ssh-keygen -t rsa -f /.ssh/idrsa.work. Generating a new SSH key and adding it to the ssh-agent After you've checked for existing SSH keys, you can generate a new SSH key to use for authentication, then add it to the ssh-agent. Sep 26, 2019 You generate an SSH key through macOS by using the Terminal application. Once you upload a valid public SSH key, the Triton Compute Service uses SmartLogin to copy the public key to any new SmartMachine you provision. Joyent recommends RSA keys because the node-manta CLI programs work with RSA keys both locally and with the ssh agent.
Create an SSH key. From Tools, select Create or Import SSH Keys. From the PuTTY Key Generator dialog, click the Generate button. As the SSH key generates, hover your mouse over the blank area in the dialog. It may take a minute or two. When SSH key generation is complete, you see the public key and a few other fields. Follow the instructions to generate your SSH key pair. Adding your SSH public key to GitLab To add the SSH public key to GitLab, see Adding an SSH key to your. SiteGround uses key pairs for SSH authentication purposes, as opposed to plain username and password. More information on SSH keys is available here. You can generate an SSH key pair in Mac OS following these steps: Open up the Terminal by going to Applications - Utilities - Terminal.
Log in with an SSH private key on Linux and macOS
This article demonstrates how to use a private key to log in to a Linux速server by using a private key with a Terminal session on macOS速. However,you can follow the same process to use a private key when using anyterminal software on Linux.
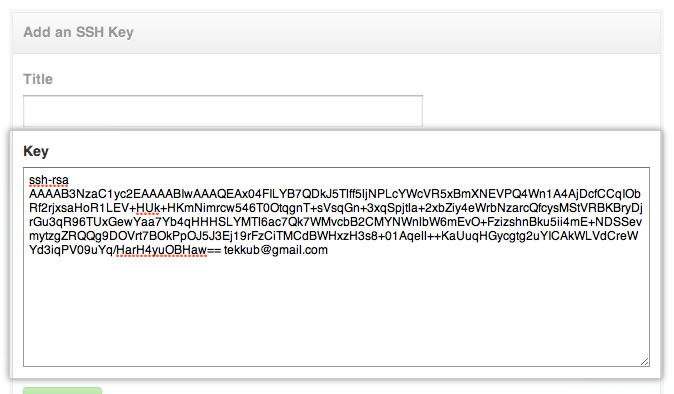
Note: For information about using Secure Shell (SSH) private keys on Microsoft速 Windows速 operating systems, see Logging in with an SSH Private Key on Windowsand Generate RSA keys with SSH by using PuTTYgen.
Prerequisites
To complete this process, you need the following software applications:
- SSH client software that is installed on your Linux or macOS operating system by default.
- Your favorite text editor. This example uses the vim text editor.
- Your private key. For more information about generating a key on Linux or macOS, see Connect to a server by using SSH on Linux or Mac OS X.
Log in with a private key
Using a text editor, create a file in which to store your private key. This example uses the file deployment_key.txt.
To edit the file in vim, type the following command:
After the editor starts, press i to turn on insert mode.
Paste your private key, such as the one in the following image, into the file.Be sure to include the BEGIN and END lines.
To save your changes, press Esc.
Type :wq to write the file and return to the command line.
Run the following command to change the file permissions to 600 to secure the key. You can also set them to 400.This step is required:
Use the key to log in to the SSH client as shown in the following example, which loads the key in file deployment_key.txt, and logs in as user demo to IP 192.237.248.66:
When you are prompted to confirm the connection, type yes and then press Enter.
If your SSH key requires a password, enter it when prompted to complete the connection.
Experience what Rackspace has to offer.
©2020 Rackspace US, Inc.
Except where otherwise noted, content on this site is licensed under a Creative Commons Attribution-NonCommercial-NoDerivs 3.0 Unported License
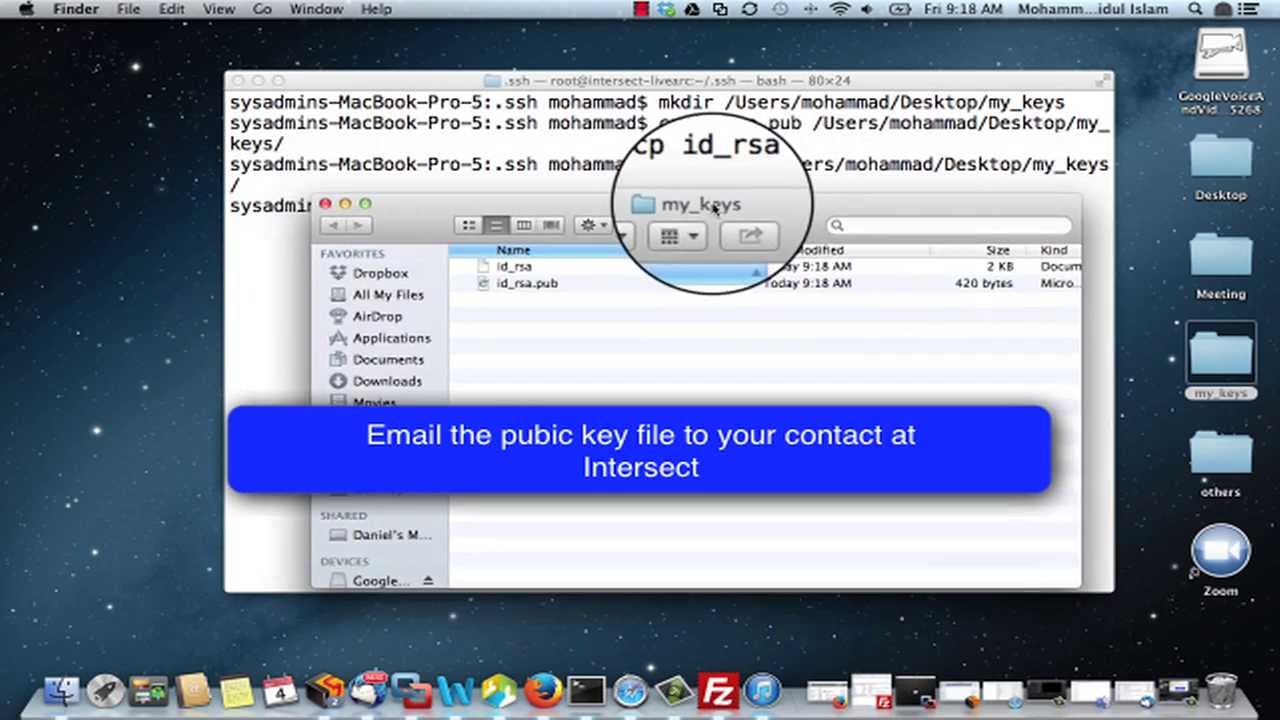 -->
-->With a secure shell (SSH) key pair, you can create virtual machines (VMs) in Azure that use SSH keys for authentication, eliminating the need for passwords to sign in. This article shows you how to quickly generate and use an SSH public-private key file pair for Linux VMs. You can complete these steps with the Azure Cloud Shell, a macOS or Linux host, the Windows Subsystem for Linux, and other tools that support OpenSSH.
Note
VMs created using SSH keys are by default configured with passwords disabled, which greatly increases the difficulty of brute-force guessing attacks.
For more background and examples, see Detailed steps to create SSH key pairs.
Create an ECDSA Private KeyCreating an Elliptic Curve Digital Signature Algorithm private key will require you to select a curve parameter to be used. Comodo generate csr with openssl private key mismatch international. Make sure to note this pass phrase – you’ll be using it again. Create and verify your pass phrase here – note that the characters you are typing will not be displayed.
For additional ways to generate and use SSH keys on a Windows computer, see How to use SSH keys with Windows on Azure.
Supported SSH key formats
Azure currently supports SSH protocol 2 (SSH-2) RSA public-private key pairs with a minimum length of 2048 bits. Other key formats such as ED25519 and ECDSA are not supported.
Create an SSH key pair
Use the ssh-keygen command to generate SSH public and private key files. By default, these files are created in the ~/.ssh directory. You can specify a different location, and an optional password (passphrase) to access the private key file. If an SSH key pair with the same name exists in the given location, those files are overwritten.
The following command creates an SSH key pair using RSA encryption and a bit length of 4096:
If you use the Azure CLI to create your VM with the az vm create command, you can optionally generate SSH public and private key files using the --generate-ssh-keys option. The key files are stored in the ~/.ssh directory unless specified otherwise with the --ssh-dest-key-path option. The --generate-ssh-keys option will not overwrite existing key files, instead returning an error. In the following command, replace VMname and RGname with your own values:
Provide an SSH public key when deploying a VM
To create a Linux VM that uses SSH keys for authentication, specify your SSH public key when creating the VM using the Azure portal, Azure CLI, Azure Resource Manager templates, or other methods:
If you're not familiar with the format of an SSH public key, you can display your public key with the following cat command, replacing ~/.ssh/id_rsa.pub with the path and filename of your own public key file if needed:
A typical public key value looks like this example:
If you copy and paste the contents of the public key file to use in the Azure portal or a Resource Manager template, make sure you don't copy any trailing whitespace. To copy a public key in macOS, you can pipe the public key file to pbcopy. Similarly in Linux, you can pipe the public key file to programs such as xclip.
The public key that you place on your Linux VM in Azure is by default stored in ~/.ssh/id_rsa.pub, unless you specified a different location when you created the key pair. To use the Azure CLI 2.0 to create your VM with an existing public key, specify the value and optionally the location of this public key using the az vm create command with the --ssh-key-values option. In the following command, replace VMname, RGname, and keyFile with your own values:
Add Multiple Ssh Keys Mac
Openssl generate private key for certificate download. If you want to use multiple SSH keys with your VM, you can enter them in a space-separated list, like this --ssh-key-values sshkey-desktop.pub sshkey-laptop.pub.
SSH into your VM
With the public key deployed on your Azure VM, and the private key on your local system, SSH into your VM using the IP address or DNS name of your VM. In the following command, replace azureuser and myvm.westus.cloudapp.azure.com with the administrator user name and the fully qualified domain name (or IP address):
If you specified a passphrase when you created your key pair, enter that passphrase when prompted during the login process. The VM is added to your ~/.ssh/known_hosts file, and you won't be asked to connect again until either the public key on your Azure VM changes or the server name is removed from ~/.ssh/known_hosts.
Generate Multiple Ssh Keys Mac Os
If the VM is using the just-in-time access policy, you need to request access before you can connect to the VM. For more information about the just-in-time policy, see Manage virtual machine access using the just in time policy.
Ssh Keys On Windows
Next steps
Generate Multiple Ssh Keys Mac Keyboard
For more information on working with SSH key pairs, see Detailed steps to create and manage SSH key pairs.
If you have difficulties with SSH connections to Azure VMs, see Troubleshoot SSH connections to an Azure Linux VM.