Google Cloud Ssh Key Generation For Your Instance
Jul 21, 2017 You’ve been watching this SAP CodeTalk or following this tutorial on how to setup your SAP HANA, express edition, (or HXE) with the Google Cloud Launcher. Now you would like to connect to the instance from some SSH client, such as PuTTY or the console on your Mac or Linux computer. Install Cloud SDK for your platform. This would initialize your local environment. First time you'll try to access instance via gcloud SSH/SCP functionality, Cloud SDK will generate a key locally as /.ssh/googlecomputeengine and inject your user and public SSH key into project-level metadata.
- Google Cloud Ssh Key Generation For Your Instance List
- Google Cloud Ssh Key Generation For Your Instance List
- Cisco Ssh Key Generation
- Google Cloud Ssh Key Generation For Your Instance Free
To access an instance using SSH, generate at least one SSH key pair and upload the SSH public key that should be associated with the instance to Compute Classic. You’ll use this SSH key to access your instance later on, when your instance is running.
Note:
You can’t use SSH keys to log in to a Windows instance. To log in to your Windows instance using RDP, see Accessing a Windows Instance Using RDP.
Prerequisites
To complete this task, you must have the
Compute_Operationsrole. If this role isn’t assigned to you or you’re not sure, then ask your system administrator to ensure that the role is assigned to you in Oracle Cloud Infrastructure Classic Console. See Modifying User Roles in Managing and Monitoring Oracle Cloud.You must have generated an SSH key pair. See Generating an SSH Key Pair.
- Sign in to the Compute Classic console. If your domain spans multiple sites, select the appropriate site. To change the site, click the Site menu near the top of the page.
- Click the Network tab, and then in the Network drop-down list, click SSH Public Keys.The SSH Public Keys page is displayed.
- Click Add SSH Public Key.
- Enter or select the following details:
Enter a name for the key.
Choose a name that you can use to identify the key easily.
Free support available.Enjoy!/////Assassins Creed Syndicate Key Generator DownloadHow to install:– Download, extract and run.exe file,(If your antivirus blocking file, pause it or disable it for some time.)– Choose destination folderHow to Use:Open destination folder and locate file notes.txt, open it and read step by step.Enjoy! NO hidden ads or offers.Features and user instructions comes with download.In case of any errors or other problems, please CONTACT US. All latest features has been included, plus some extras and Latest Updates.Assassins Creed Syndicate Key Generator Download working on Windows OS, Mac OS platforms and is supported by latest iOS an Android mobile platforms.Our tool has built in Anti Ban and Anti detect system such as PROXY and VPN support, you can use Assassins Creed Syndicate Key Generator Download without any worries.All Files are based on Open source technology, Assassins Creed Syndicate Key Generator Download is SAFE, Secure and virus free. Download now Assassins Creed Syndicate Key Generator Download is awailable for free download and will work on your MAC / PC 100%. Assassin's creed syndicate key generator.
In the Value field, click Select File. Navigate to the path where your SSH key is saved, and select the SSH public key file that you want to add. The value of the SSH key appears in the field.
Alternatively, you can paste the value of the SSH public key that you want to add.
Important:
Paste the key value exactly as it was generated. Don’t append or insert any spaces, characters, or line breaks.
See the following example:
To enable the key, select the Enabled check box. Alternatively, you can deselect the check box and enable the key later.
- Click Add.
Google Cloud Ssh Key Generation For Your Instance List

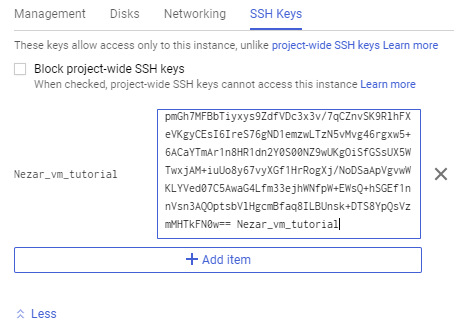
After adding an SSH public key, you can attach it to an instance when you create the instance.
To add an SSH public key using the CLI, use the opc compute ssh-key add command. For help with that command, run the command with the -h option. For the instructions to install the CLI client, see Preparing to Use the Compute Classic CLI in CLI Reference for Oracle Cloud Infrastructure Compute Classic.
To add an SSH public key using the API, use the POST /sshkey/ method. For more information, see REST API for Oracle Cloud Infrastructure Compute Classic.
You’ve been watching this SAP CodeTalk or following this tutorial on how to setup your SAP HANA, express edition, (or HXE) with the Google Cloud Launcher. Now you would like to connect to the instance from some SSH client, such as PuTTY or the console on your Mac or Linux computer.
Google Cloud Ssh Key Generation For Your Instance List
You need the SSH keys, but where are they? If this is your first project and you have not generated your keys before, chances are that you won’t find them in your .ssh folder as this tutorial indicates:
No need to panic. There’s just one more additional command before you can download your public and private keys.
Cisco Ssh Key Generation
Open a new gcloud console that is not logged in to the virtual machine using the “prompt” icon on the top-right corner:
Take note of the name of your VM and use it to replace accordingly in the following command:
It will ask for confirmation, issue a couple of warnings about not having any keys, ask for a passphrase (please use something you will remember) and finally confirm that your keys have been generated:
Notice that it has logged you into the VM. In order to retrieve the keys, open a new gcloud console to fetch them from the project home folder:
Google Cloud Ssh Key Generation For Your Instance Free
Go into your /home/<<google_user_id>>/.ssh and use the download icon to fetch your private and public SSH keys:
Now you can connect from another console in your Mac or Linux computer using your key with:
or using PuTTY or WinSCP to transfer files from your Windows computer. More information on the latter or If you are getting an error like Unable to use key file “some path and private key” (OpenSSH SSH-2 private key) in this tutorial.
I’d love to know what you develop with your HXE instance, let us connect on or on LinkedIn !